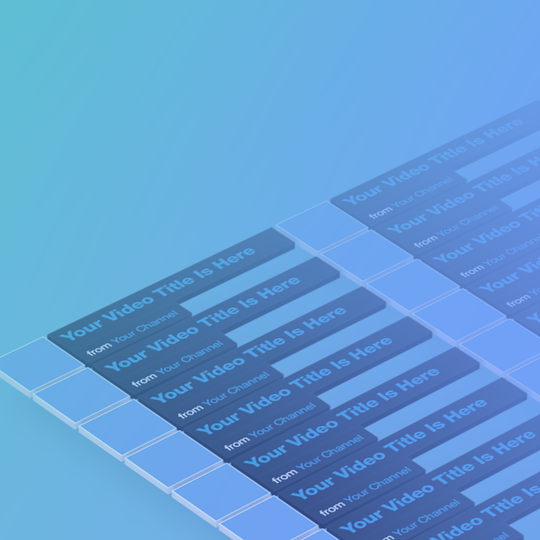Customize your Vimeo player
Watch the above video to see how you can create a portfolio website from your Vimeo content in minutes.
We've had a few Fabrik customers ask how they can customise the look of their embedded Vimeo videos so we decided to create a blog post to help.
Below you will find all the helpful tips Vimeo have on their website explaining the process.
Note: In order to customise the player for videos added by URL within the Fabrik dashboard you must have either a Vimeo Plus or PRO account.

Basic Accounts
Basic accounts allow for some customization of player size, text colors, and numerous other features. To make changes, go to the video you'd like to embed and click the "Share" button. Then click the "+ Show options" link that appears above the embed code field. Once you've made your changes, copy the new embed code.
In most cases we recommend you add videos using the "Video/Embed URL" box within the dashboard rather than using the "Embed code". In this case you would need a Vimeo Plus or Pro account to customize the player.
Plus & PRO Accounts
From your video page click on the "Settings" button under the video and then select the "Embed" tab and customize the player as you like. There is a helpful sidebar that explains the different customization options:Vimeo Plus and PRO give you complete control over every aspect of the embedded video player. When you make changes, you can save your settings as presets so you can use those settings again for other videos. Remember, the settings you choose will dictate how this video will appear when other users embed it.
Intro: You have the choice to show or hide your portrait, title, and/or byline when the video first loads. You can also control whether other users who are embedding your videos can show or hide these elements, as well.
Outro: When your video ends you can choose to display one of these elements:
- Videos: display the latest 3 videos from your videos, likes, channels, groups, or albums.
- These three videos: choose any 3 videos*
- Text: write your own outro text, with basic HTML allowed
- A link: display a link to another site
- Nothing: show a black screen at the end of your video
*For PRO members, these options will only appear if you have the Community Pass turned on.
Everything else: Use the settings to completely customize the embedded video player. Leaving everything checked will enable the standard player available to everyone, but as a Vimeo Plus or PRO member you can customize it to your liking. Remember, you can always preview your changes to make sure the player looks exactly the way you want it to.
Creating Presets
You can create embed presets to easily apply the same custom embed settings to all of your videos.
To create an embed preset go to one of your videos and click the "Settings" button that appears below the video. From there, go to the "Embed" tab and once you've customized the embed settings to your liking click the "+ Create new preset from these settings" button. Name your new preset and click "Save preset." From now on you can apply this preset to any video by going to the video's settings, clicking the "Embed" tab and selecting the preset from the drop-down menu under "Presets."
To apply a preset to all your videos, go to your Global Video Settings and select your preset from the drop-down menu under "Choose embed preset to apply to your videos" then click the "Save as default" button. Check "Also, apply to existing videos" to do just that. Easy peasy!